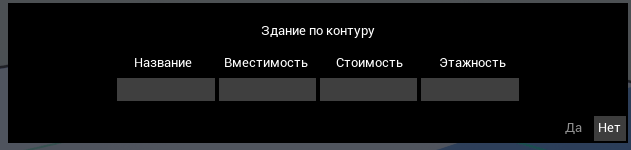Инструменты для создания объектов инфраструктуры.
Внешний вид кнопки
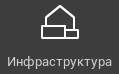
Настройки автопроверок

- Автоматическая проверка (чекбокс) – включить автоматические проверки объектов инфраструктуры. Проверяется достаточность площади участка для размещения таких инфраструктурных объектов как школы и детские сады.
- Визуализация проверок (чекбокс) – включить визуализацию проверок. Если проверка выявила ошибку, то в нижней части экрана появится уведомление – пиктограмма в виде желтого треугольника. После нажатия на него можно ознакомиться с текстом ошибки, а также центрировать экран на месте ошибки в проекте нажатием кнопки «Показать».

Детский сад
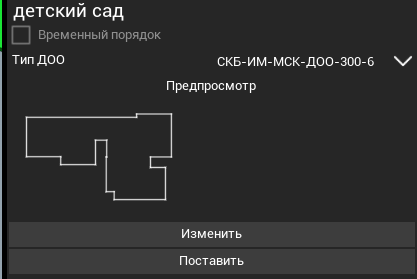
- Временный порядок (чекбокс) – если включено, для набора площади участка вместо СП 42 будет использован временный порядок.
- Тип ДОО (список) – выбор детского сада из списка типовых объектов.
- Предпросмотр – отображает конфигурацию детского сада, выбранного в списке типовых объектов.
- Поставить (кнопка) – создает в рабочем пространстве экземпляр, выбранного из списка типовых объектов, детского сада. Клик в рабочем пространстве закрепляет положение точки вставки объекта, при этом объект можно повернуть вокруг этой точки. Повторный клик закрепляет положение объекта в пространстве.
- Изменить (кнопка) – выбрать объект инфраструктуры, выбрать в списке типовых объектов детский сад, на который надо заменить текущий, нажать кнопку. В результате выбранный объект в рабочем пространстве будет заменен на типовой объект из списка. Заменять можно только однотипные объекты. Например, детский сад можно заменить только детским садом и т. д.
Школа
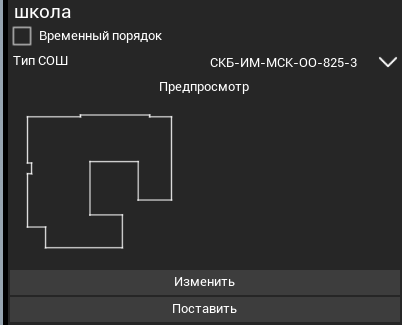
- Временный порядок (чекбокс) – если включено, для набора площади участка вместо СП 42 будет использован временный порядок.
- Тип СОШ (список) – выбор школы из списка типовых объектов.
- Предпросмотр – отображает конфигурацию школы, выбранной в списке типовых объектов.
- Поставить (кнопка) – создает в рабочем пространстве экземпляр, выбранной из списка типовых объектов, школы. Клик в рабочем пространстве закрепляет положение точки вставки объекта, при этом объект можно повернуть вокруг этой точки. Повторный клик закрепляет положение объекта в пространстве.
- Изменить (кнопка) – выбрать объект инфраструктуры, выбрать в списке типовых объектов школу, на которую надо заменить текущую, нажать кнопку. В результате выбранный объект в рабочем пространстве будет заменен на типовой объект из списка. Заменять можно только однотипные объекты. Например, школу можно заменить только школой и т. д.
Гараж
Выбрать из списка или создать по заданным параметрам надземный паркинг и разместить его в рабочем пространстве или изменить уже созданный ранее паркинг.
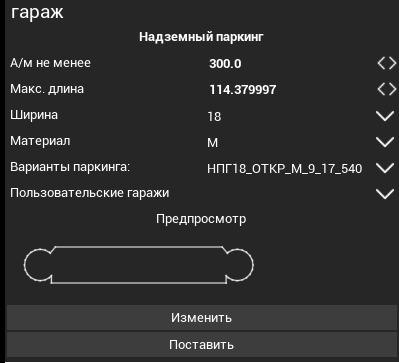
- А/м не менее – указать количество машиномест в создаваемом паркинге.
- Макс. длина – указать максимальную длину паркинга в метрах.
- Ширина (список) – выбрать ширину паркинга. Доступны две величины - 18 и 36 метров.
- Материал (список) – выбрать материал паркинга, М-металл или ЖБ-железобетон.
- Варианты паркинга (список) - выбор паркинга из списка типовых объектов.
- Пользовательские гаражи (список) – выбор паркинга из списка пользовательских объектов.
- Предпросмотр - отображает конфигурацию паркинга, выбранного в списке типовых объектов.
- Поставить (кнопка) – создает в рабочем пространстве экземпляр, выбранного из списка типовых объектов, паркинга. Клик в рабочем пространстве закрепляет положение точки вставки объекта, при этом объект можно повернуть вокруг этой точки. Повторный клик закрепляет положение объекта в пространстве.
- Изменить (кнопка) – выбрать объект инфраструктуры, выбрать в списке типовых объектов паркинг, на который надо заменить текущий, нажать кнопку. В результате выбранный объект в рабочем пространстве будет заменен на типовой объект из списка. Заменять можно только однотипные объекты. Например, паркинг можно заменить только паркингом и т. д.
Офис
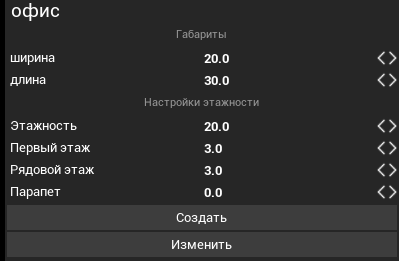
- Ширина – указать ширину офисного здания в метрах.
- Длина – указать длину офисного здания в метрах.
- Этажность – задать количество этажей.
- Первый этаж – указать высоту первого этажа.
- Рядовой этаж – указать высоту типового этажа.
- Парапет – указать высоту парапета.
- Поставить (кнопка) – создает в рабочем пространстве экземпляр офисного здания по указанным параметрам. Клик в рабочем пространстве закрепляет положение точки вставки объекта, при этом объект можно повернуть вокруг этой точки. Повторный клик закрепляет положение объекта в пространстве.
- Изменить (кнопка) – выбрать объект инфраструктуры, указать новые параметры офисного здания, нажать кнопку. В результате у выбранного объекта в рабочем пространстве будут изменены свойства в соответствии с новыми параметрами. Изменять параметры и свойства можно только у однотипных объектов.
Участок СКБ
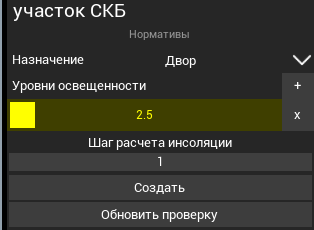
- Назначение (список) – выбрать назначение площадки (Двор, ОО, ДОО, Детская, Спортивная, PlayHub).
- Уровни освещенности – настройки проверок уровней освещенности создаваемой площадки. Уровни освещенности задаются в часах. По умолчанию добавлен один уровень, продолжительностью 2.5 часа. Добавление уровней происходит по нажатию кнопки со значком «плюс». Удалить уровень можно нажатием крестика в соответствующей строке. Каждому уровню можно задать свой цвет отображения в рабочем пространстве. Для этого надо вызвать палитру цветов кликом по желтому квадрату в строке настраиваемого уровня.
- Шаг расчета инсоляции (строка ввода) – указать расстояние через которое необходимо проверять расчет инсоляции по всей площадке. По умолчанию это значение равно 1. Также значение не может быть меньше 1.
- Создать (кнопка) – выбрать замкнутую полилинию и нажать кнопку для создания проверки инсоляции по заданным параметрам.
- Обновить проверку (кнопка) – выбрать уже созданную визуализацию проверки инсоляции площадки, отредактировать параметры в настройках и нажать кнопку. Проверка обновится в соответствии с указанными параметрами.
Парк и Бульвар


Для создания Парка или Бульвара достаточно выбрать выбрать замкнутую полилинию в рабочем пространстве и нажать кнопку «Создать».
Проезды
Создать проезды со стандартным поперечным сечением или задать кастомное сечение и создать кастомный проезд.

Создать кастомный проезд
Для создания кастомного проезда необходимо в списке «Типовые профили» выбрать Кастомный. После этого в верхнем поле виджета с графическим отображением поперечного профиля проезда нажать кнопку с изображением «+» для добавления структурного элемента справа или слева от оси проезда.
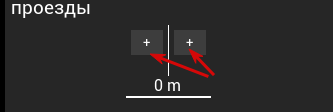
По умолчанию создается полоса движения для транспортных средств (проезд). Для изменения параметров структурного элемента достаточно кликнуть по нему. Далее в списке «Функция» можно переопределить тип структурного элемента (проезд, велодорожка, газон, парковка, тротуар) и задать ширину полосы и количество полос.
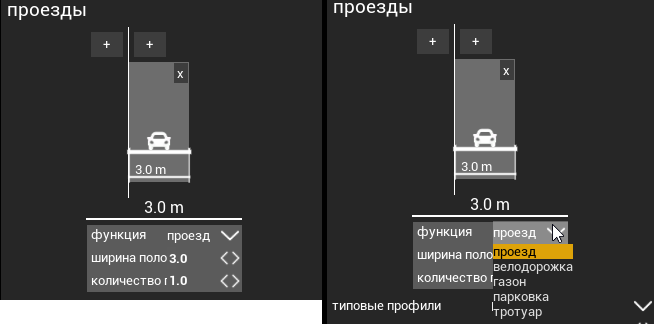
Для добавления дополнительных структурных элементов следует заново нажать «+» справа или слева от оси проезда.
Указать величину радиуса сопряжения, выбрать полилинию в качестве оси проезда и нажать кнопку «Назначить элемент». В результате вдоль указанной полилинии будет создан проезд по заданным параметрам с добавленными структурными элементами.
Для удаления объектов типа «Проезд» выбрать созданный проезд в рабочем пространстве и нажать кнопку «Убрать элемент». При этом проезд будет удален, а полилиния-ось останется.
Создать проезд по типовому профилю
Для создания проезда по типовому профилю необходимо в списке «Типовые профили» выбрать один из типовых профилей (любой, кроме профиля Кастомный).
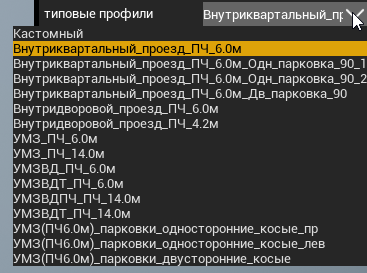
После выбора типового профиля, все его структурные элементы появятся в поле с графическим отображением. Для редактирования любого структурного элемента необходимо кликнуть по нему и вызвать параметры элемента, которые можно изменить.
Для создания проезда выбрать полилинию в качестве оси проезда и нажать кнопку «Назначить элемент». В результате вдоль указанной полилинии будет создан проезд по заданным параметрам.
Для удаления объектов типа «Проезд» выбрать созданный проезд в рабочем пространстве и нажать кнопку «Убрать элемент». При этом проезд будет удален, а полилиния-ось останется.
Наземный паркинг
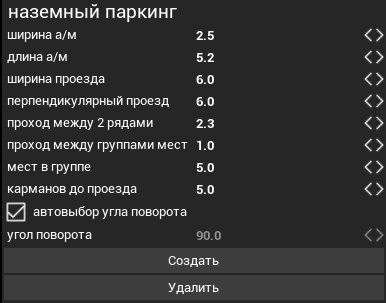
- Ширина а/м – указать ширину машиноместа.
- Длина а/м – указать длину машиноместа.
- Ширина проезда – задать ширину основного проезда вдоль групп машиномест.
- Перпендикулярный проезд – задать ширину проезда поперек групп машиномест.
- Проход между 2 рядами – задать ширину прохода между 2 рядами машиномест.
- Проход между группами мест – задать ширину прохода между группами, перпендикулярно проходам между рядами.
- Мест в группе – указать количество мест в одной группе.
- Карманов до проезда – количество групп машиномест от проезда до проезда.
- Автовыбор угла поворота (чекбокс) – автоматический подбор угла поворота для оптимального ориентирования парковки.
- Угол поворота – при отключенной функции «Автовыбор угла поворота» ввести угол поворота для ориентирования парковки.
- Создать (кнопка) – создать наземный паркинг по указанным параметрам.
- Удалить (кнопка) – удалить выбранный объект наземного паркинга.
Подземный паркинг
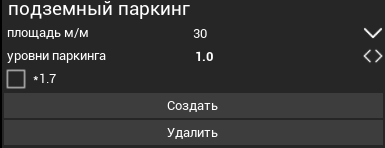
- Площадь м/м (список) – выбрать площадь (в кв. м.) одного машиноместа. Доступные значения 30 и 35.
- Уровни паркинга – ввести количество уровней паркинга.
- *1.7 (чекбокс) – повышающий коэффициент, если в паркинге используется система «Клаус». Применение системы увеличивает полезную площадь.
- Создать (кнопка) – выбрать полилинию в рабочем пространстве и нажать кнопку для создания подземного паркинга по указанным параметрам.
- Удалить (кнопка) – выбрать, созданный ранее подземный паркинг и нажать кнопку для удаления объекта из рабочего пространства.
Пользовательский объект
Создать пользовательский объект из выбранного в рабочем пространстве.
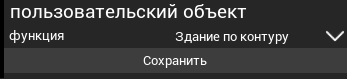
- Функция (список) – выбор типа объекта из списка (здание по контуру, школа, детский сад, гараж).
- Сохранить (кнопка) – выбрать объект в рабочем пространстве и нажать кнопку для сохранения, выбранного объекта с указанием названия, вместимости, стоимости и этажности.