Инструменты для экспорта из R2 скриншотов экрана, отправки объектов в Civil 3D, создание видов и наборов видов с последующим сохранением, экспорт геометрии в формат FBX + открытие сервиса 3dViewer для загрузки туда FBX.
Внешний вид кнопки:

Отправка в Civil
Инструмент позволяющий сформировать набор данных в R2 и экспортировать их в Civil 3D.
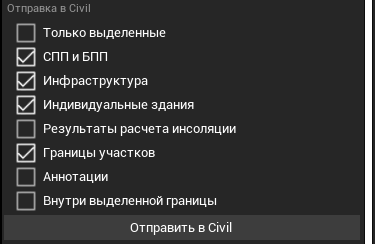
- Только выделенные (чекбокс) – включить в набор для экспорта только выделенные объекты.
- СПП и БПП (чекбокс) - включить в набор для экспорта секции СПП (секция повторного применения) и БПП (башня повторного применения).
- Инфраструктура (чекбокс) - включить в набор для экспорта инфраструктурные объекты. Все инфраструктурные объекты описаны в разделе "Инфраструктура".
- Индивидуальные здания (чекбокс) - включить в набор для экспорта индивидуальные здания.
- Результаты расчета инсоляции (чекбокс) - включить в набор для экспорта результаты расчета инсоляции («веера», «елочки»).
- Границы участка (чекбокс) - включить в набор для экспорта границы участка.
- Аннотации (чекбокс) - включить в набор для экспорта аннотации (текст).
- Внутри выделенной границы (чекбокс) - включить в набор для экспорта все объекты внутри выделенной границы.
- Отправить в Civil (кнопка) – нажать кнопку для экспорта сформированного набора объектов в Civil 3D.
Экспорт мешей в FBX
Инструменты для преобразования и сохранения mesh-геометрии в формат FBX. Запуск вэб-сервиса 3для загрузки и просмотра геометрии в формате FBX. Формирование кода для вставки окна в презентационные доски Miro.
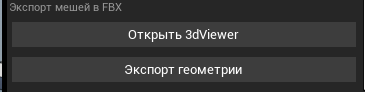
- Открыть 3dViewer (кнопка) – нажать кнопку чтобы запустить вэб-сервис для загрузки, просмотра и работы с файлами FBX. С помощью сервиса можно открыть большинство популярных 3D-форматов.
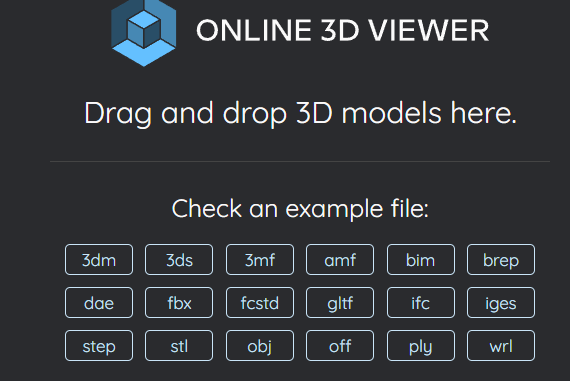
- Экспорт геометрии (кнопка) – выделить mesh-геометрию (здания, площадки и т. д.) и нажать кнопку. После чего в диалоговом окне выбрать путь сохранения и указать название файла. В результате, по указанному пути будет создан файл FBX с указанным названием, в рабочем пространстве R2 будет отображено предупреждение, что в память сохранен код объекта iframe для вставки окна 3dViewer в досках Miro. После нажатия в предупреждении кнопки «ОК» в браузере будет открыта вкладка сервиса 3dViewer с экспортированной геометрией.
Ссылка на 3dViewer и код Iframe для Miro
Вся экспортированная mesh-геометрия дублируется и хранится на сервере. Поэтому даже если локально с рабочего компьютера будет удален FBX-файл, то при наличии ссылки на 3dViewer всегда можно открыть его для просмотра в браузере.
Также ссылка на страницу с экспортированной геометрией и код для создания iframe всегда доступны на открытой вкладке 3dViewer. Для копирования этих элементов надо нажать кнопку «Share» и в появившемся окне будут доступны и ссылка и код:
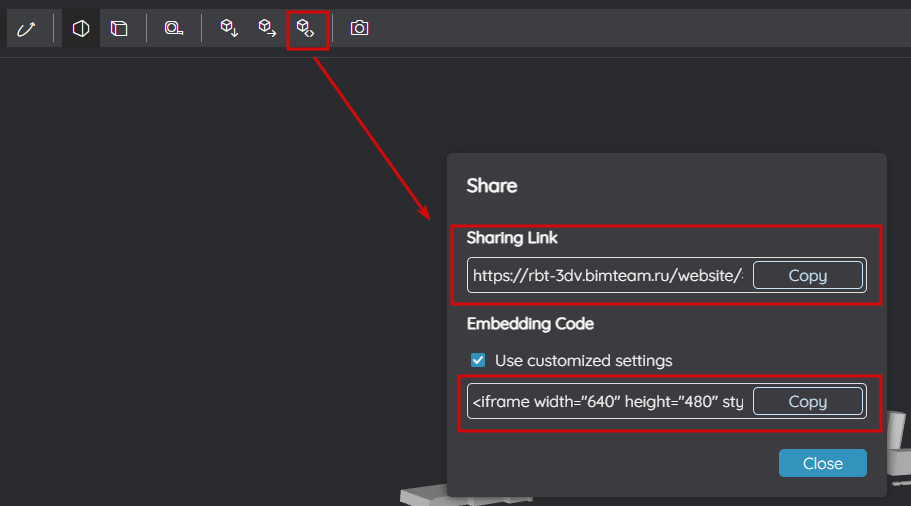
Как использовать код iframe в Miro
- Выполнить экспорт геометрии в FBX как было описано в разделе "Экспорт мешей в FBX".
- Код iframe будет автоматически скопирован в буфер обмена, поэтому ничего не копируя следует перейти в доску Miro. Если потребуется скопировать код заново, то это можно сделать на открытой странице 3dViewer как было описано выше.
- В инструментах Miro найти кнопку «Embed iFrame code» и нажать ее
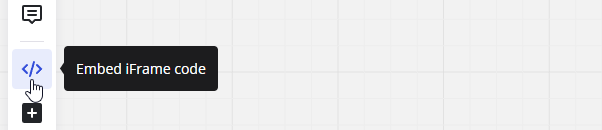
4. После чего в строку запроса в появившемся окне вставить код iframe и нажать Embed
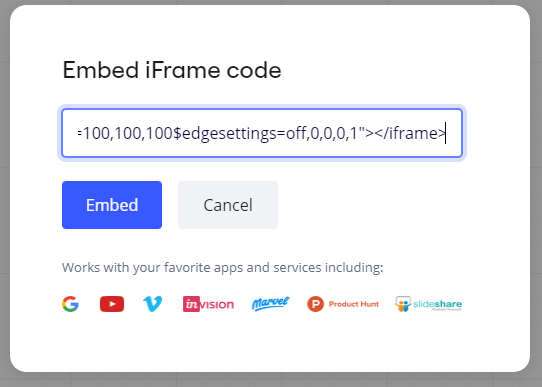
5. На доске появится окно iframe. Для просмотра содержимого достаточно кликнуть по иконке с изображением глаза в центре.
Пример вставленного iframe с экспортированной геометрией в просмотрщике 3dViewer:
Выгрузка данных из Робота
Экспорт геометрии проекта на внешний сервер. Открыть проект в веб браузере с помощью 3dViewer
ВАЖНО! Обратите внимание, что расположение, функциональное назначение кнопок и виджетов, а также настраиваемых параметров, представленных в видеоматериалах, могут отличаться от текущей версии программы. Это связано с тем, что программное обеспечение постоянно обновляется и совершенствуется.