<div style="position: fixed; bottom: 20px; right: 7%; z-index: 9999;">
<button onclick="window.scrollTo({ top: 0, behavior: 'smooth' });"
style="padding: 10px 20px; font-size: 16px; border: none; border-radius: 5px; background-color: #0073e6; color: white; cursor: pointer;
transform: translateX(50%);">
Вверх
</button>
</div> |
Инструменты генерации вариантов застройки в пределах выделенного участка. Доступно несколько вариантов генеративных сценариев.
Внешний вид кнопки:

Исходные данные: загруженные данные зданий из баз «Здания 2ГИС 2018», «БТИ 2009» или «FMap 2019», начерченная замкнутая полилиния и созданный по ней участок (необязательно).
Виджет градостроительных сценариев:
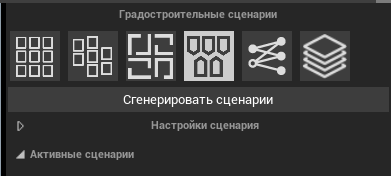
В верхней части виджета расположены кнопки с доступными сценариями генерации: регулярная сетка, нерегулярная сетка, кастомная застройка, малоэтажная застройка, функциональное зонирование, массинг.
- Сгенерировать сценарии (кнопка) – генерирует все типы сценариев для выбранной полилинии (участка). Список сценариев появляется в блоке «Активные сценарии».
- Настройки сценария (разворачиваемый блок виджета) – настройки выполнения выбранного сценария. В зависимости от типа сценария настройки, соответственно разные.
- Активные сценарии (разворачиваемый блок виджета) – показываются все активные сценарии для выбранной полилинии (участка). Можно обратиться к нужному варианту сценария и продолжить с ним работу.
Сценарий «Регулярная сетка»
В основе сценария «Регулярная сетка» лежит алгоритм, который выполняет поиск мест и расстановку выбранных структурных элементов (секции, кварталы), опираясь на регулярно распределенные по выбранному участку узлы. Выполнение сценария начинается с расстановки кварталов. После чего в свободное пространство расставляются башни.
Настройки сценария: Регулярная сетка
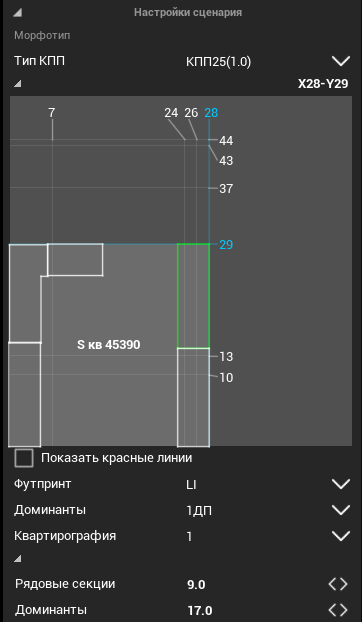
- Тип КПП (список) – выбрать тип квартала повторного применения. На данный момент доступен только 1 тип – КПП25(1.0).
- Графическое представление КПП (интерактивное поле) – кликнуть по кварталу и держа левую кнопку мыши (ЛКМ) двигать курсор вдоль осей X и Y. Размеры КПП будут изменяться с определенными шагами, указанными в графическом представлении КПП. После выбора размеров КПП отпустить ЛКМ для фиксации габаритов.
- Показать красные линии (чекбокс) – активировать, чтобы отобразить красную линию КПП в поле с графическим представлением.
- Футпринт (список) – выбрать вариант топологии квартала. Доступные варианты LI и LL отображают конфигурацию расстановки секций в квартале. LI – одна сторона квартала с угловой расстановкой, другая с прямой. LL – обе стороны квартала с угловой расстановкой.
- Доминанты (список) – выбрать количество и расположение доминантных секций в составе КПП. 1ДП - 1 доминанта справа, 1ЛП - 1 доминанта слева, 2Д - 2 доминанты (1 справа и 1 слева).
- Квартирография (список) – выбрать вариант квартирографии для КПП.
- Рядовые секции – указать этажность для рядовых секций в составе КПП.
- Доминанты – указать этажность для доминантных секций в составе КПП.
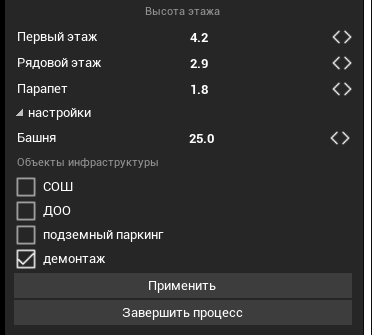
- Первый этаж – указать высоту первого этажа для жилых секций.
- Рядовой этаж – указать высоту типового этажа для жилых секций.
- Парапет – указать высоту парапета для жилых секций.
- Башня – указать этажность башен, которые будут расставляться после размещения кварталов.
- СОШ (чекбокс) – включить, чтобы алгоритм пытался размещать в пределах участка школу. Выбор варианта школы происходит автоматически и зависит от рассчитанных ТЭП.
- ДОО (чекбокс) – включить, чтобы алгоритм пытался размещать в пределах участка детский сад. Выбор варианта детского сада происходит автоматически и зависит от рассчитанных ТЭП.
- Подземный паркинг (чекбокс) – включить, чтобы алгоритм пытался размещать в пределах участка подземный паркинг. Выбор варианта подземного паркинга происходит автоматически и зависит от рассчитанных ТЭП (потребность в парковочных местах).
- Демонтаж (чекбокс) – включить, чтобы алгоритм автоматически убрал все существующие здания и сооружения в пределах участка. Здания убираются, если квадрат карты, в котором выполняется сценарий разбит на отдельные здания и сооружения.
- Применить (кнопка) – настроить выполнение сценария, выбрать полилинию или участок для выполнения сценария, нажать кнопку. Выполнение сценария в соответствии с указанными настройками происходит в режиме реального времени в рабочем пространстве. Свойства сценария, аналитика окружения и рассчитанные ТЭП доступны в блоке «Активные сценарии»
- Завершить процесс (кнопка) – прерывает выполнение сценария.
Сценарий «Нерегулярная сетка»
В основе сценария «Нерегулярная сетка» лежит алгоритм, который выполняет поиск мест и расстановку выбранных структурных элементов (секции, кварталы), опираясь на нерегулярно распределенные по выбранному участку узлы.
В отличие от регулярной сетки, алгоритм сценария «Нерегулярная сетка» позволяет производить более сложные вычисления и интерполяцию данных. Что делает данный сценарий более адаптивным для решения задач со сложной геометрией. Моделирование происходит более точно и при этом учитывается больше локальных особенностей.
Выполнение сценария начинается с расстановки кварталов. После чего в свободное пространство расставляются башни.
Исходные настройки аналогичны сценарию «Регулярная сетка» – все настраиваемые параметры одинаковые. За запуск сценария отвечает кнопка «Применить», кнопка «Завершить процесс» прерывает выполнение сценария.
Сценарий «Кастомная застройка»
В данном типе сценария доступно создание кастомных жилых секций с заданными длиной и шириной. Расстановка секций осуществляется также как в сценариях «Регулярная сетка» и «Нерегулярная сетка». Алгоритм выполняет сначала сборку кварталов из секций указанных габаритов. Далее места в пределах полилинии (участка), не занятые кварталами, проверяются на возможность размещения отдельных секций. После чего начинается поэтажный рост секций в высоту с учетом влияния инсоляции, как от расставленных по сценарию зданий, так и существующих зданий вокруг.
Настройки сценария: Кастомная застройка
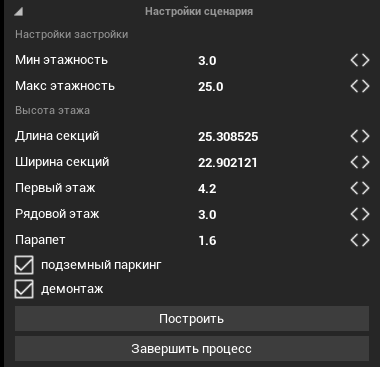
- Мин этажность – указать минимально возможное количество этажей для создаваемых секций.
- Макс этажность - указать максимально возможное количество этажей для создаваемых секций.
- Длина секций – указать длину секций.
- Первый этаж – указать высоту первого этажа для жилых секций.
- Рядовой этаж – указать высоту типового этажа для жилых секций.
- Парапет – указать высоту парапета для жилых секций.
- Подземный паркинг (чекбокс) – включить, чтобы алгоритм пытался размещать в пределах участка подземный паркинг. Выбор варианта подземного паркинга происходит автоматически и зависит от рассчитанных ТЭП (потребность в парковочных местах).
- Демонтаж (чекбокс) – включить, чтобы алгоритм автоматически убрал все существующие здания и сооружения в пределах участка. Здания убираются, если квадрат карты, в котором выполняется сценарий разбит на отдельные здания и сооружения.
- Построить (кнопка) – настроить выполнение сценария, выбрать полилинию или участок для выполнения сценария, нажать кнопку. Выполнение сценария в соответствии с указанными настройками происходит в режиме реального времени в рабочем пространстве. Свойства сценария, аналитика окружения и рассчитанные ТЭП доступны в блоке «Активные сценарии»
- Завершить процесс (кнопка) – прерывает выполнение сценария.
Активные сценарии (Регулярная сетка, Нерегулярная сетка, Кастомная застройка)
После генерации по сценариям «Регулярная сетка», «Нерегулярная сетка» и «Кастомная застройка» все результаты становятся доступны в блоке «Активные сценарии».
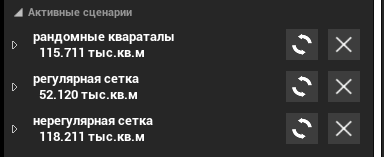
Для каждого сценария выводится название и суммарная жилая площадь сгенерированных кварталов в пределах участка, на котором отработал сценарий. Названия для каждого типа сценариев подходят по смыслу: регулярная сетка для сценария «Регулярная сетка», нерегулярная сетка для «Нерегулярная сетка» и рандомные кварталы для «Кастомная застройка».
- Обновить сценарий (кнопка с иконкой обновления) – нажать чтобы обновить текущий сценарий после корректировки параметров.
- Закрыть (кнопка) – нажать на кнопку для удаления активного сценария и удаления его из списка активных сценариев.
Свойства сценария
Блок настроек виджета «Сценарии», который становится доступным после генерации сценариев «Регулярная сетка», «Нерегулярная сетка» и «Кастомная застройка».
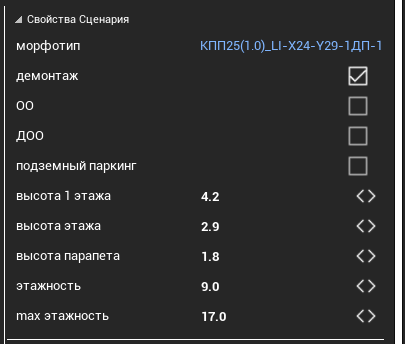
Для доступа к свойствам сценария необходимо кликнуть по нужному сценарию из списка активных. В свойствах сценария собраны все доступные для редактирования параметры сценариев, которые были доступны в настройках до генерации (см. описание настроек сценариев «Регулярная сетка», «Нерегулярная сетка», «Кастомная застройка»).
Аналитика
Блок настроек виджета «Сценарии», который становится доступным после генерации сценариев «Регулярная сетка», «Нерегулярная сетка» и «Кастомная застройка».
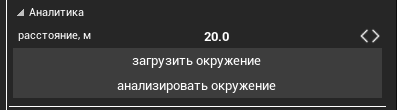
Для доступа к инструментам аналитики сценария необходимо кликнуть по нужному сценарию из списка активных.
- Расстояние, м – указать на каком расстоянии от границы участка (полилинии) будет проходить граница аналитической зоны участка.
- Загрузить окружение (кнопка) – нажать кнопку чтобы загрузить объекты окружения (дороги, границы, зоны и пр.) в пределах границ аналитической зоны для участка из доступных баз данных.
- Анализировать окружение (кнопка) – нажать кнопку чтобы выполнить анализ окружения для выбранного сценария.
Технико-экономические показатели (ТЭП)
Блок виджета «Сценарии», который становится доступным после генерации сценариев «Регулярная сетка», «Нерегулярная сетка» и «Кастомная застройка».
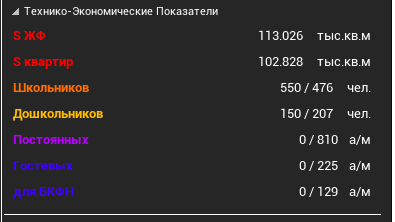
Для доступа к рассчитанным по сценарию ТЭП необходимо кликнуть по нужному сценарию из списка активных. В Технико-экономических показателях по текущему сценарию доступна следующая информация:
- S ЖФ – площадь жилого фонда для всех жилых секций сценария.
- S квартир – общая площадь всех квартир для всех жилых секций сценария.
- Школьников – предоставленное количество учебных мест и рассчитанная потребность в количестве учебных мест в школах по выбранному сценарию для школьников.
- Дошкольников - предоставленное количество мест и рассчитанная потребность в количестве мест в дошкольных образовательных организациях по выбранному сценарию для дошкольников.
- Постоянных - предоставленное количество машиномест и рассчитанная потребность в количестве постоянных машиномест по выбранному сценарию для парковки автомобилей.
- Гостевых - предоставленное количество машиномест и рассчитанная потребность в количестве гостевых машиномест по выбранному сценарию для парковки автомобилей.
- Для БКФН - предоставленное количество машиномест и рассчитанная потребность в количестве машиномест для площадей без конкретного функционального назначения по выбранному сценарию для парковки автомобилей.
Сценарий «Малоэтажная застройка»
Данный сценарий выполняется в 2 этапа: 1) построение проездов, которые делят весь участок на зоны для расстановки малоэтажных домов (коттеджи и таунхаусы); 2) расстановка домов в выделенных зонах в пределах участка застройки. Для запуска сценария необходимо выбрать участок в рабочем пространстве (если его нет, то выбрать границу-полилинию, а участок будет создан автоматически). После чего перейти в блок «Настройки сценария».
Настройки сценария
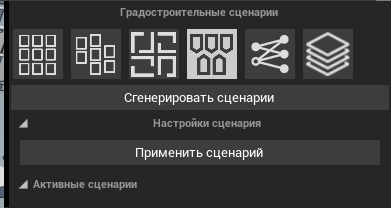
Выполнение сценария для выбранной полилинии или участка запускается после нажатия кнопки «Применить сценарий». В результате работы команды, выделенная линия изменит цвет на красный, а в блоке «Активные сценарии» появится сценарий с названием «малоэтажка». Если кнопка «Применить сценарий» будет нажата повторно, будет сгенерирован еще один сценарий, который также будет отображен в списке активных.
Активные сценарии
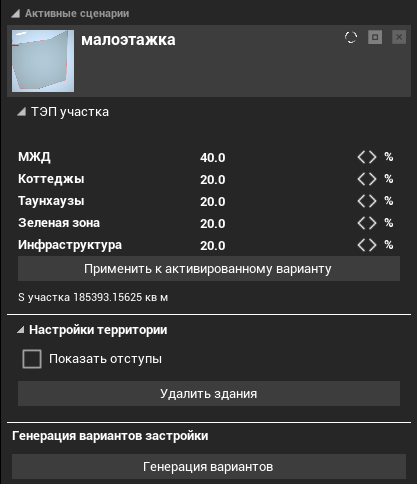
- Обновить сценарий (кнопка) – обновить сценарий с учетом изменений, внесенных пользователем в настройки сценария и положение расставленных домов.
- Приблизиться (кнопка) – перейти на вид «сверху». Участок в центре вида, максимально приближен.
- Удалить (кнопка) – удалить выбранный сценарий.
Для того чтобы начать работу со сценарием необходимо нажать на «плашку» нужного сценария.
ТЭП участка
Настройка распределения пространства на участке под застройку и озеленение в процентном соотношении.
- МЖД – ввести значение в процентах для выделения зон под застройку малоэтажными жилыми домами.
- Коттеджи - ввести значение в процентах для выделения зон под застройку коттеджами.
- Таунхаусы - ввести значение в процентах для выделения зон под застройку таунхаусами.
- Зеленая зона - ввести значение в процентах для выделения зон озеленение.
- Инфраструктура - ввести значение в процентах для выделения зон под застройку инфраструктурными объектами.
- Применить к активированному сценарию (кнопка) – нажать кнопку для применения заданных параметров ТЭП участка.
- S участка (информационная строка) – отображает общую площадь выбранного участка.
Настройки территории
- Показать отступы (чекбокс) – включить отображение полей ввода значений величины отступа от каждой грани границы участка в рабочем пространстве. Ввод числового значения задает отступ и смещает красную линию относительно первоначального положения.

- Удалить здания (кнопка) – удалить все здания в пределах выделенного участка.
Генерация вариантов застройки
Генерация вариантов (кнопка) – нажать кнопку для генерации вариантов расположения проездов и распределения зон для расчета ТЭП участка. Генерируется 2 типа вариантов, которые отличаются положением основного проезда: периметральная артерия – основной проезд задан вдоль периметра участка, центральная артерия – основной проезд задан по центральной части участка вдоль приоритетного направления. Для основного и второстепенных проездов в рабочем пространстве появятся поля ввода значений величины отступа от оси проезда.
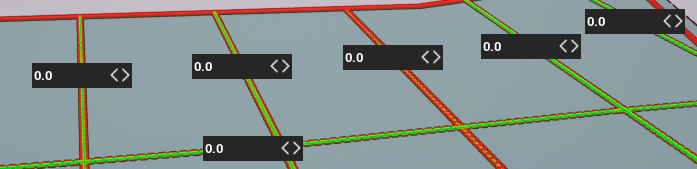
В списке «Варианты застройки» появятся все доступные сгенерированные варианты для выбранного участка.
Работа с вариантами малоэтажной застройки
Инструменты выбора, управления и редактирования варианта застройки сосредоточены в списке всех доступных вариантов. Общий список содержит плашки с названиями вариантов.
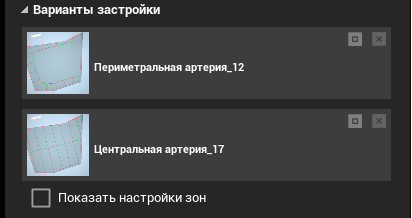
- Приблизиться (кнопка на плашке варианта) – перейти на вид «сверху». Участок в центре вида, максимально приближен.
- Удалить (кнопка на плашке варианта) – удалить выбранный вариант.
- Показать настройки зон (чекбокс) – включить в рабочем пространстве отображение кнопок управления подменю для каждой выделенной зоны на участке.
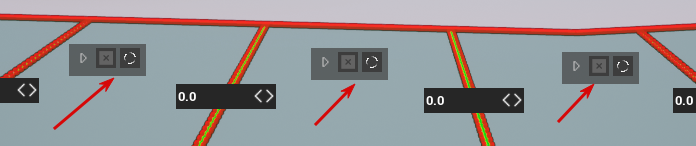
Настройки зон
Виджет настроек зон в свернутом состоянии состоит из:
- Развернуть (кнопка слева с изображением треугольника) – нажать чтобы развернуть все настройки зоны.
- Удалить (кнопка посередине с изображением крестика) – убрать настройки для выбранной зоны.
- Обновить (кнопка справа) – нажать чтобы генерировать в зоне застройку с учетом новых параметров.
Виджет настроек зон в развернутом состоянии:
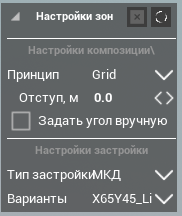
- Принцип (список) – выбрать принцип построения отступа от осей проезда и границы участка. Доступные значения: Grid и Offsetэ
- Отступ, м – указать величину отступа внутрь зоны.
- Задать угол вручную (чекбокс) – выбрать для доступа к строке ввода, угла поворота генеративной застройки вручную.
- Тип застройки (список) – выбрать какие строения будут генерироваться в зоне. Доступные значения: МКД – малоэтажные жилые дома, ИЖС – индивидуальные жилые строения (дополнительно автоматически достраиваются проезды), Таунхаус – составлять ряды таунхаусов (дополнительно автоматически достраиваются проезды), Школа – в выбранной зоне разместить школу.
- Варианты (список) – выбрать варианты размеров ячеек по которым будет производиться генерация застройки.
Генерация дорожного каркаса
Инструменты для настройки положения основного и второстепенных проездов.

- Смещение, м – указать величину смещения основного проезда. Для периметральной артерии к границе или от границы участка; для центральной артерии вправо или влево относительно оси проезда.
- Расстояние, м – указать расстояние между перекрестками вдоль основного проезда.
- Применить (кнопка) – применить указанные параметры для текущего варианта застройки.
Элементы дорожного каркаса
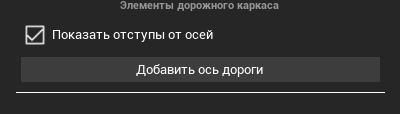
- Показать отступы от осей (чекбокс) – включить поля ввода для задания отступов от осей для основного и второстепенных проездов в рабочем пространстве.
- Добавить ось дороги (кнопка) – построить линию в пределах участка, нажать кнопку для преобразования линии в ось нового проезда.
Сценарий «Функциональное зонирование»
Сценарий «Функциональное зонирование» выполняет генерацию и деление на зоны площадки по аналогии со сценарием «Малоэтажная застройка», но с применением нейросетей. Ответ от нейросетей возможно получить, только в том случае, если на сервере запущен специальный сервис (если R2 после запуска генерации долго не выдает результат, то вероятнее всего сервис не запущен на сервере).
Настройки сценария
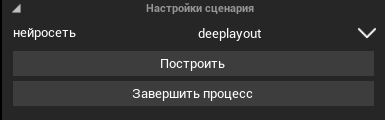
- Нейросеть (список) – выбрать нейросеть, которая будет генерировать положение зон в пределах участка. Для выбора доступны сети: deeplayout и wallplan.
- Построить (кнопка) – запустить генерацию функциональных зон в пределах участка.
- Завершить процесс (кнопка) – прервать выполнение сценария.
После завершения генерации в блоке «Активные сценарии» появляются плашки доступных сценариев. Если раскрыть любой из них, то станут доступны инструменты «Свойства сценария», «Аналитика» и ТЭП (технико – экономические показатели), которые уже были описаны в разделе "Активные сценарии".
Сценарий «Массинг»
Массинг позволяет построить и оценить форму проектируемого здания, что позволяет найти оптимальный вариант увязанный с ограничениями и показателями, влияющими на конечный результат.
Настройки сценария
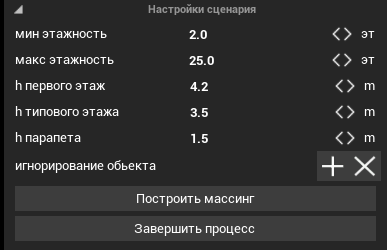
- Мин этажность – указать минимальное количество этажей, которое может быть в массинге.
- Макс этажность - указать максимальное количество этажей, которое может быть в массинге.
- h первого этажа – указать высоту первого этажа для постройки массинга.
- h типового этажа – указать высоту типового этажа для постройки массинга.
- h парапета – указать высоту парапета для постройки массинга.
- Игнорирование объекта – кнопки добавления и удаления в режим игнорирования выбранных зданий для учета влияния инсоляции на постройку массинга. Выделить существующее здание нажать кнопку добавления. У здания появится марка с надписью «ignored», которую можно в любой момент удалить.
- Построить массинг (кнопка) – выделить полилинию и нажать кнопку для начала построения массинга.
- Завершить процесс (кнопка) – остановить процесс построения массинга. Прервать команду «Построить массинг».
Игнорирование объектов при построении инсоляционной горки (массинга)
ВАЖНО! Обратите внимание, что расположение, функциональное назначение кнопок и виджетов, а также настраиваемых параметров, представленных в видеоматериалах, могут отличаться от текущей версии программы. Это связано с тем, что программное обеспечение постоянно обновляется и совершенствуется. |