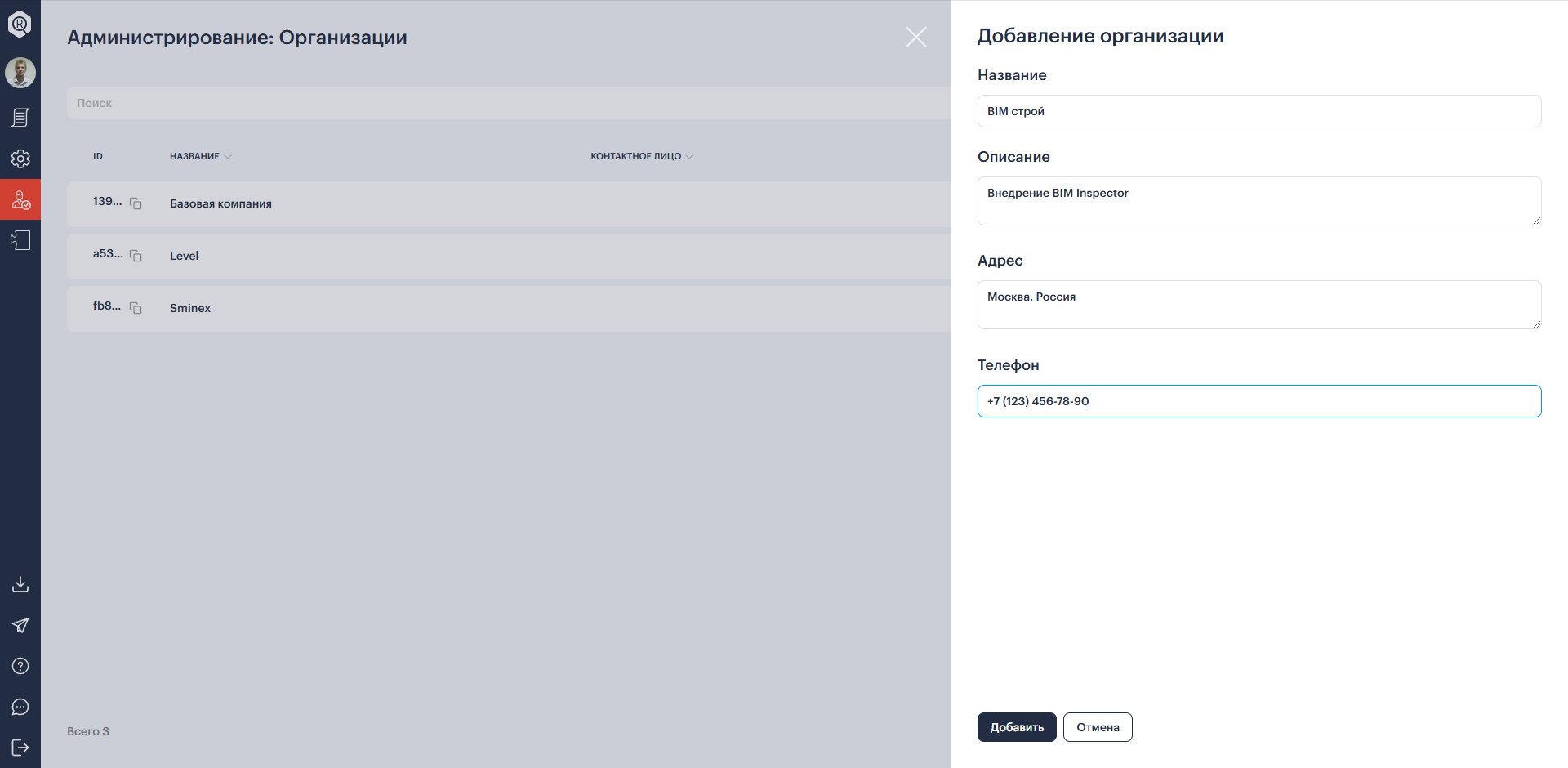Page History
...
Внедрение BIM Inspector проходит в несколько простых шагов.
- Регистрация Зарегистрироваться на демо-стенде стенде https://bi-demo.bimteam.ru;
- Создание организации
- Настройка ролевой модели:
- Настройка масок:
- Создать части шаблонов;
- Создать шаблон из частей;
- Создать маску
- Создание BIM стандарта
- Создание инспекций
- Настройка правил проверки
- Проверка модели
- Получение результатов
- Анализ результатов
Регистрация на демо-стенде
- Установить плагин BIM Inspector
- Выполнить администрирование:
- Создать организацию
- Добавить администратора организации
- Настроить ролевую модели
- Создать роль "BIM внедрение"
- Настроить идентификацию
- Создать группы
- Создать и настроить модули
- Создать и настроить BIM стандарт
- Настроить проверки
- Настроить маски
- Создать инспекции
- Настроить правила проверки
- Задать общие настройки
- Проверить модель
- Получить информацию по перечню проверок текущей модели
- Выполнить полную проверку модели
- Обновить результат
- Как проходит автоматическая проверка?
- Посмотреть результаты
- Провести анализ результатов
Зарегистрироваться на демо-стенде
Перейти на демо-стенд по адресу Регистрация на демо-стенде https://bi-demo.bimteam.ru;
Создание организации
. На странице входа перейти к регистрации, нажав "Register"
Ввести имя пользователя, email, пароль и нажать [Register]
После завершения регистрации появится сообщение, что пользователь добавлен в систему но у него не настроена организация
Запросите у нас добавление пользователя к организации.
Установить плагин BIM Inspector
Скачайте и установите плагин PIK ToolBOX по ссылке
Авторизуйтесь и установите плагин BIM Inspector из приложения PIK ToolBOX
Выполнить администрирование
Создать организацию
Запросить создать "Организацию" под свою компанию
...
. В меню "Администрирование" пункт "Организации" используется для добавления или редактирования организаций.
Создание организации выполняется кнопкой [+Добавить]. При создании организации указывается название, описание, адрес и контактный телефон.
Добавить администратора организации
В меню "Администрирование" перейдите в группу "Пользователи", чтобы назначить пользователю организацию и роль:
Администратору добавляется организация и с роль "Администратор организации". Администратор сможет управлять ролями и назначать их пользователям:
Настроить ролевую модель
Создание ролевой модели может выполняться следующим образом:
...
- Пользователь с ролью "Администратор организации" назначает "Организацию" всем пользователям, которых необходимо добавить к своей организации. У данного пользователя максимально возможные права в рамках организации;
- Задать Создать роль "BIM внедрение" ответственному за настройку BIM стандартов организации и создание проверок и предоставить ему соответствующие разрешения;
- У всех остальных пользователей организации есть возможность просматривать результаты проверки.
Создать роль "BIM внедрение"
В меню "Администрирование" зайти в группу "Роли" и, нажав на кнопку [+Добавить], создать роль "BIM внедрение", выбрав для нее все необходимые разрешения.
BIM координатору, ответственном за настройку проверок назначить роль "BIM внедрение".
Настроить идентификацию
В меню "Настройки" группы "Идентификаторы" находятся следующие пункты "Группы", "Модули", "BIM стандарты".
Создать группы
Группы позволяют разделить проверки по подрядчикам или департаментам. Если у вас нет необходимости такого деления, достаточно создать одну группу на всю организацию. В меню "Настройки" группы "Идентификаторы" на странице "Группы" нажмите кнопку [+Добавить]. При создании группы задайте имя и описание группы. Чтобы сохранить настройки нажмите кнопку [Добавить].
Создать и настроить модули
Модули позволяют связать проверки с определенной вехой проектирования. Создайте модули под каждую веху проектирования, а потом назначьте ту или иную веху правилам проверки.
В зависимости от типа проверки меняется способ отображения результата. К примеру, модуль “INFO” используется для информационных проверок. Успешно пройденная обязательная проверка подсвечивается "зеленым" цветом (3), а при наличии ошибки, "красным". Информационные проверки показаны "синим" цветом при 100% прохождении, а ошибки в них "желтым". Информационные проверки не влияют на общий результат.
Модуль "HID" используется для скрытым проверкам, которые не влияют на результат, но позволяют собирать статистику по проверке. Скрытые проверки используются BIM координаторами в процессе тестирования новых инспекций.
Создать и настроить BIM стандарт
BIM стандарт - основное свойство инспекции. BIM стандарт может определяться по параметру проекта или по информации из Family manager (FM). Если у вас отсутствует ФМ, вы можете использовать параметр проекта для определения BIM требований.
Создать BIM стандарт в BIM Inspector
Создайте BIM стандарт, нажав кнопку [+Добавить] на странице "BIM стандарты". При создании BIM стандарта укажите имя, проверяемое свойство (имя параметра Revit), добавьте значение, завершив добавление нажатием "+" и, при необходимости, укажите описание.
Настроить BIM стандарта в проекте
Если вам необходимо настроить BIM требования в проекте, добавьте параметр в "Параметры проекта", которые можно найти на вкладке "Управление":
Создайте параметр и добавьте его категории "Сведения о проекте"
После добавления параметра, задайте его значение в "Информации о проекте"
Введите значение параметра "BI_Требования BIM" (Значение параметра может быть произвольным, но должно совпадать с именем параметра в настройках BIM Inspector):
Настроить BIM стандарт в Family manager
Настройка BIM стандарта есть частный случай работы с атрибутами. Об этом можно узнать из справки Family manager (FM) по общей логике работы масок
...
Настройка масок
Создание BIM стандарта
Создание стандарта
Создание инспекций
Создание инспекций
Настройка правил проверки
Настройка правил
Проверка модели
проверка модели
Получение результатов
Получение результата
. Подробнее об атрибутах FM читайте в справке FM.
Настроить проверки
Настроить маски
Маски используются для ускорения назначения инспекций файлам. При создании масок необходимо пройти следующие шаги:
- Создать части шаблонов
- Создать ключи масок
- Создать шаблон масок
- Создать маски имени
А теперь разберем этот процесс подробно:
Создать части шаблонов
Части шаблона определяют вид шаблона имени файла. Итоговый минимальный перечень может выглядеть следующим образом:
Начнем мы с создания части под расширение проверяемого файла с типом "RegEx часть" и значением \.rvt$
И часть под разделитель, в нашей случае "Дефис", с типом "Разделитель" и значением "-"
Также мы создадим две части "bim01" и "bim02", выбрав из списка вариантов тип "Словарь".
При добавлении части шаблона, при необходимости, автоматически создается связанный с ней ключ маски.
Создать ключи масок
В нашем случае, создаваемый ключ "bim02" отвечает за значение "Дисциплина" в шифре имени файла.
Создать шаблон масок
После создания частей и ключей, можно на их основе собрать шаблон маски.
Если при формировании шаблона нет необходимости в привязке к полному пути имени файла, после выбора ключей и разделителей, установите флажок "[v] Является частью имени файла".
Создать маски имени
На основе шаблона, создаем маску, которая используется при групповом назначении правил проверки. Задаем имя маски, шаблон, на основе которой создается маска и назначаем группу. Если у нас нет привязки к структуре папок, ставим галочку "[v] Использовать только части имени файла".
При настройке ключей маски, по необходимости, выбираем конкретные значения из списка ключей под конкретную группу файлов (на скриншоте по модели "АР").
Создать инспекцию
Пользовательские проверки создаются в конструкторе "Broccoli", который представляет собой low-code редактор, позволяющий собирать инспекции из набора блоков. Создание инспекции выполняется следующим образом:
- Добавить новую инспекцию
- Выбрать созданную инспекцию
- Перейти к редактированию версии
- Войти в редактор, нажав "Редактировать схему"
- Создать схему
- Выполнить тестирование
- Пройти ревью
- Выпустить инспекцию
- Подробное описание создания инспекции
Добавить новую инспекцию
Добавление новой инспекции выполняется нажатием кнопки [+Добавить]
При создании инспекции задается ее номер, имя и описание. В дальнейшем можно добавить ссылку на страницу справки. Эта ссылка появляется у пользователя в плагине BIM Inspector.
Подробности по созданию инспекции смотри в разделе "Пример создания инспекции в конструкторе "Broccoli" от начала до конца"
Настроить правила проверки
При создании правила, выбираем инспекцию из списка, добавляем группу, BIM стандарт и добавляем маски:
У нас появляется правило проверки, созданное на основе инспекции:
Проверить модель
Получить информацию по перечню проверок текущей модели
Чтобы получить перечень проверок текущего файла, нажмите кнопку "( ! )"
Выполнить полную проверку модели
проверка модели
Обновить результат
обновление результата
Как проходит автоматическая проверка?
Автоматическая проверка
Посмотреть результаты
Получение результата
Провести анализ
...
результатов
Анализ результатов