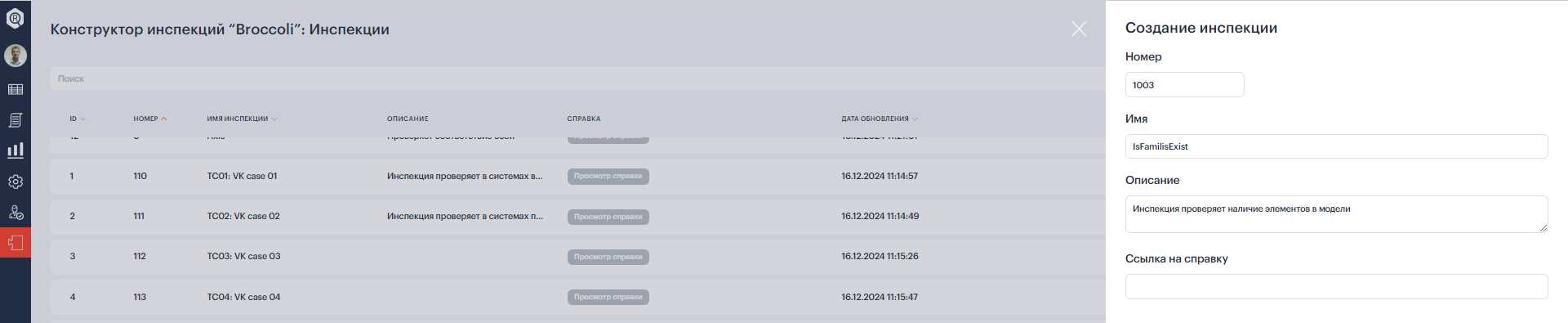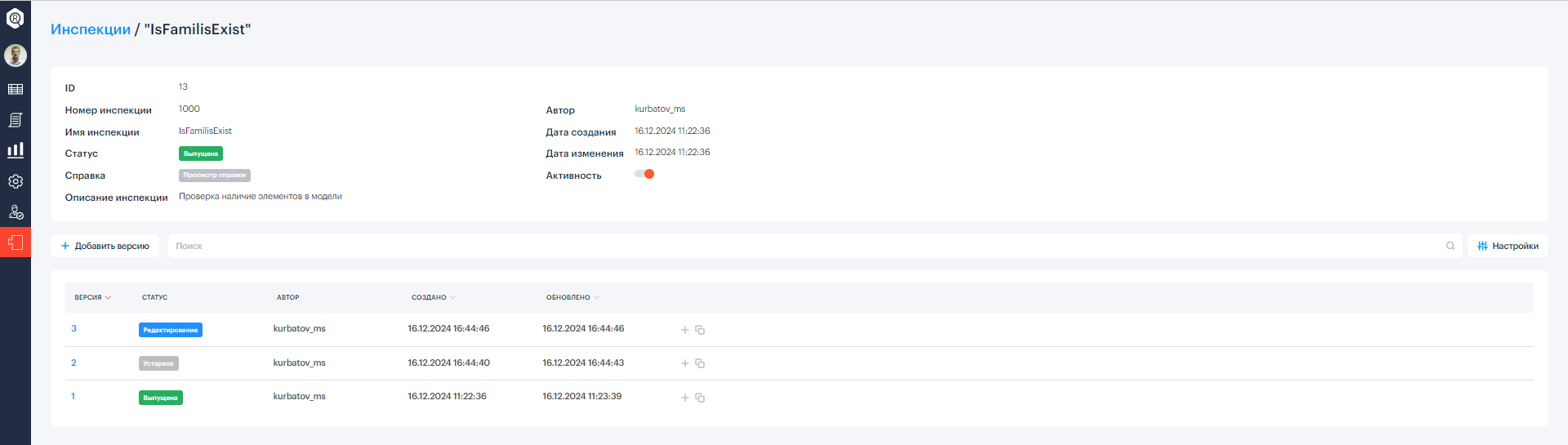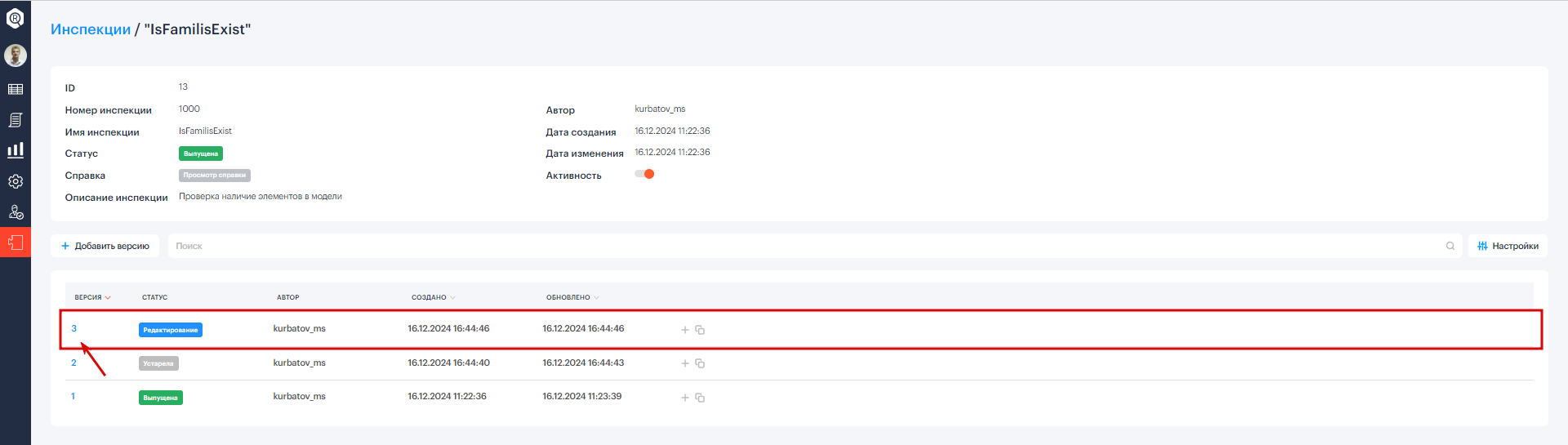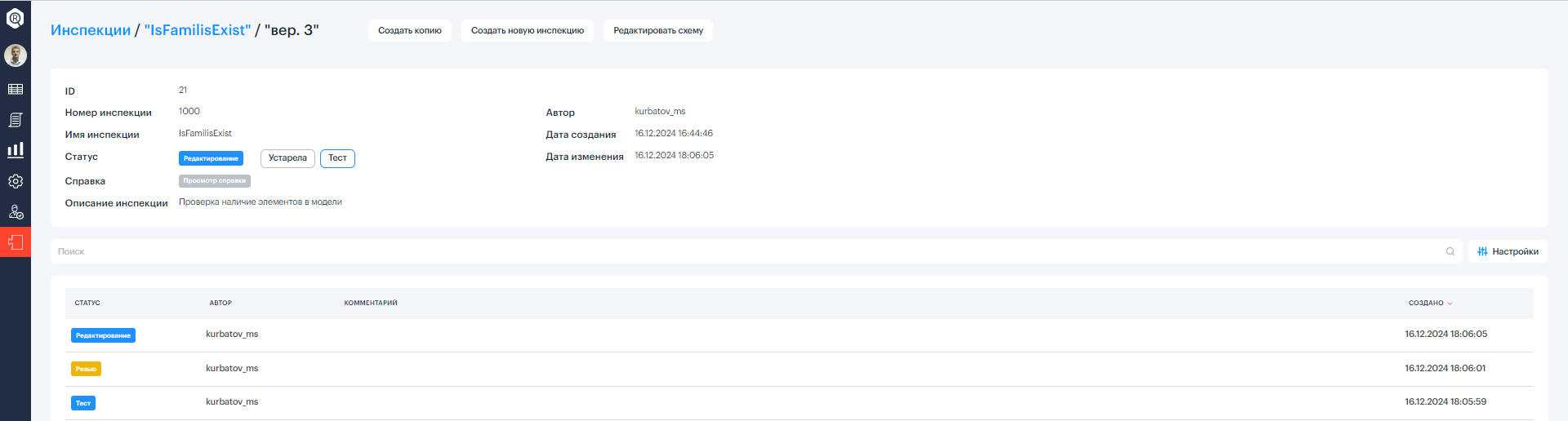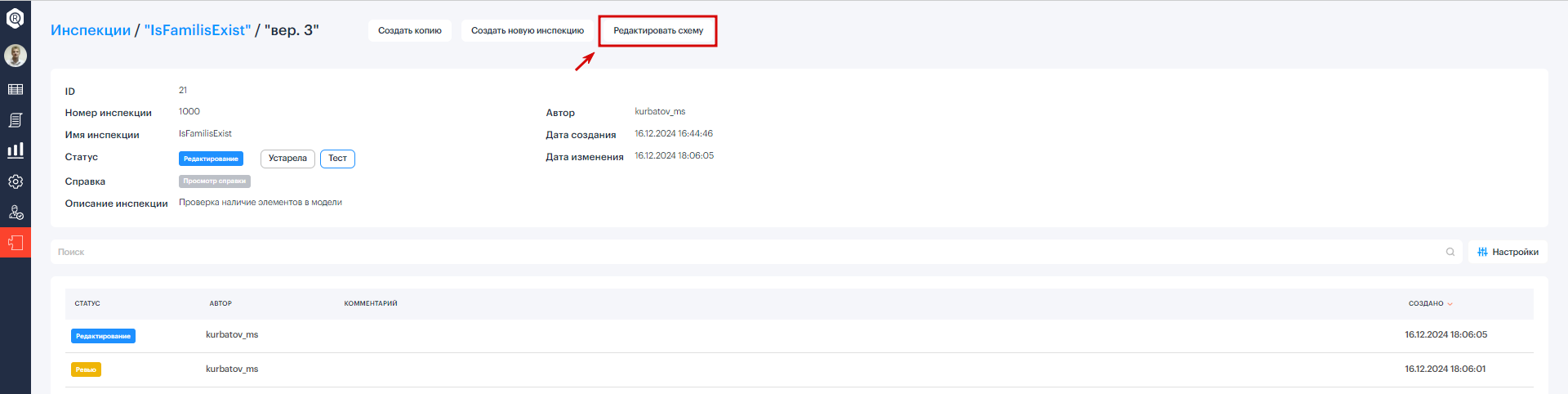Page History
...
При создании инспекции задать номер инспекции, имя и описание, завершив создание нажатием кнопки "Добавить".
2. Перейти к управлению инспекцией для выбора версии
3. Перейти к версии инспекции для редактирования схемы
4. Перейти в "Редактор схем"
5. Создать
...
схему
Редактор схем представляет собой меню с группами блоков и окно в котором выполняется сборка схемы. Простейшая схема должна состоять из следующих блоков:
- Получение элементов модели
- Логика проверки
- Вывод результата
- Подсчет процента
Рассмотрим создание схемы подробнее:
Проверка состоит из следующих основных частей:
- Получить проверяемые элементы
- Выполнить проверку полученных элементов
- Сформировать результат проверки
Подробное описание создания логики инспекции
...
Получение элементов модели
Создать переменные, хранящие информацию по проверяемым элементам. На вкладке "Переменные" нажать "Создать переменную"
Задать имя переменной в поле "Имя новой переменной", в нашем случае задаем "Элементы" и нажать "ОК"
Появившийся блок "Присвоить" с именем созданной переменной перетащить в окно редактора
На вкладке "Документ" найти блок "Элементы модели с фильтром" и присоединить его к блоку "Присвоить"
На вкладке "Документ" также находятся блоки, определяющие способ выбора модели из котором получаются проверяемые в инспекции элементы. Можно воспользоваться блоком "Модель" с вкладки "Документ", задающим способ получения модели из которой получаются проверяемые элементы. Блок "Модель" используется, если элементы нужно получить из текущей модели
После выполненных действий схема инспекции выглядит следующим образом
При необходимости фильтрации проверяемых семейств, добавляется блок "Фильтр семейств по значению параметра". Блоки фильтрации семейств позволяют уточнить условия проверки. В зависимости от числа фильтров, можно использовать единичный или групповой фильтр. Блок "Фильтр семейств по значению параметра" с вкладки "Документ" позволяет добавить фильтрацию по значению параметра семейства.
Блоки вкладки "Текст" можно использовать, чтобы определить имена и значения проверяемых параметров. На вкладке "Текст" найти блок "Буква, слова или строка текста", чтобы создать текстовые блоки "BDS_Class" и "Не определен", соответственно. Данные текстовые блоки позволят определить имя параметра и его значение.
Полученные текстовые блоки используем при настройки фильтра по параметру
...
Нам понадобится блоки "Элементы модели с фильтром", чтобы получить элементы, "Модель", чтобы получить модель из которой извлекаются элементы и "Категории", чтобы задать фильтр по категории. Вот как будет выглядеть наша схема:
Чтобы ускорить проверку, желательно ограничить получаемые элементы нужным перечнем категорий:
На вход требуется передать категорию или категории. категории должны быть в виде идентификаторов. Возможны несколько форматов:
После извлечения элементов из модели, можно перейти к формированию логики проверки.
- Пустой список
- Простая строка
- Список категорий в виде строки, разделенной вертикальными палками.
- Массив строк
Логика проверки
Используя блоки вкладок "Логика" и "Циклы" описать логику проверки. Блок "Если" используется при проверках условий
Чтобы завязать логику инспекции на проверку количества элементов, воспользуйтесь блоком "Длина" с вкладки "Массивы"
Завязать логику проверки на числовой параметр можно с помощью блока "Число" с вкладки "Формулы"
В зависимости от результата проверки условия, к результату добавляются блоки "Сохранить элемент с ошибкой" при получении ошибки или "Сохранить элемент с сообщением", в случае успеха.
Сформировать результат проверки
Создание инспекции можно завершить блоком "Получить процент выполнения инспекции" с вкладки "Инспекции"
Начнем с блоков для работы с логикой находящихся в одноименном меню "Логика"
Мы реализуем простейшую логику, которая позволит проверить наличие семейств модели и сформировать сообщения в зависимости от результата. Воспользуемся блоками "Если", чтобы создать условие и блок сравнения "=". Нажав на шестеренку в блоке "Если", мы можем добавить условие, переместив его в правый столбец. Нам необходимо к условию "Если" добавить "Иначе". После завершения настройки, еще раз нажмите на шестеренку, чтобы скрыть настройки.
Используя меню "Формулы" добавим к условию блок "Число", перетащив его в правое окно блока сравнения.
А также из меню "Массивы" воспользуемся блоком "Длина", чтобы проверить наличие в списке элементов модели
Осталось лишь добавить переменную "Элементы", чтобы завершить создание условия. Наше финальное условие выглядит следующим образом:
И можно переходить к формированию сообщений с результатами проверки.
Вывод результата
Блоки, формирующие вывод результата находятся в меню "Инспекция"
Мы воспользуемся блоками "Сохранить элементы с ошибкой" и "Сохранить элементы с сообщением", соответственно
Надо лишь добавить текст сообщения, выбрав соответствующий блок в меню "Текст"
Текстовые сообщения должны пояснять результат проверки, будь то "Успех" или "Ошибка".
Подсчет процента
Завершается создание инспекции добавлением блока вычисление результата проверки в % от общего числа элементов
6. Провести тестирование логики
...
В открывшемся окне добавляется комментарий с результатами тестированияо готовности к тестированию
Статус инспекции меняется на "Тест"
...
7. Пройти ревью
Новая проверка перед выпуском должна пройти ревью. Ревью проводит ответственный разработчик, в соответствии с назначенной ролью. На ревью проверяется корректность работы создаваемой инспекции. После завершения Ревью, разработчик нажимает кнопку "Ревью", вводит комментарий и нажимает
после завершения тестирования переходит в ревью.
После завершения тестирования, нажимаем кнопку "Ревью"После завершения ревью, в открывшемся окне вводится комментарий "Прошло тестирование" и нажимается "Продолжить" или "Отмена"
...
Статус инспекции меняется на "Ревью"
Ревью проводит ответственный разработчик, в соответствии с назначенной ролью. На ревью проверяется читаемость схемы и даются рекомендации по оптимизации алгоритма.
8. Выпустить инспекцию
Если все этапы приемки новой ревью инспекции пройдены успешно пройдено, статус инспекции необходимо сменить на "Выпущена"
...