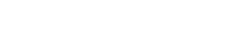- Čeština
- Dansk
- Deutsch
- Eesti
- English (UK)
- English (US)
- Español
- Français
- Íslenska
- Italiano
- Magyar
- Nederlands
- Norsk
- Polski
- Português
- Română
- Slovenčina
- Suomi
- Svenska
- Русский
- 中文
- 日本語
- 한국어
- Powered by Atlassian Confluence 8.5.17
- Printed by Atlassian Confluence 8.5.17
- Report a bug
- Atlassian News